ZoomText 2024 maj opdatering er frigivet
Nyheder i denne opdatering
Et skrivebord tilstand, når du bruger flere skærme
Når der er sluttet flere skærme til computeren, kan du udvide Windows-skrivebordet på tværs af alle skærme. Dette større arbejdsområde kan øge produktiviteten, da du kan placere flere programmer, hvor du vil, på dine primære og sekundære skærme. Du kan også sprede dine skrivebordsikoner på tværs af de forskellige skærme, så de passer til dine præferencer.
Hvis du kører ZoomText med stor forstørrelse, kan det være en udfordring at navigere på det udvidede skrivebord, da du ikke har overblik over hele skrivebordet på én gang. Det er her, den nye indstilling for Et skrivebord tilstand er nyttig.
Et skrivebord tilstand konsoliderer Windows-skrivebordet (alle ikoner, proceslinjeelementer og åbne apps) på hovedskærmen, som forstørres af ZoomText, samtidig med at der gives en uforstørret (1x) visning af skrivebordet på den sekundære skærm. Dette er nyttigt, når du skal bruge forstørrelse for at udføre dit arbejde, men samtidig gerne vil kunne se hele skrivebordet, så du ved, hvor du arbejder på skærmen. Denne opsætning er også god, hvis du samarbejder med nogen, der ikke har brug for forstørrelse. Du kan fortsætte med at arbejde på den forstørrede skærm, mens de ser den uforstørrede skærm.
Aktivér Et skrivebord tilstand
Gør følgende for at aktivere Et skrivebord tilstand:
Bemærk: Før du bruger Et skrivebord tilstand, skal du have flere skærme tilsluttet computeren. Sørg desuden for, at indstillingen Flere skærme i Windows er indstillet til Udvid disse skærme.
1. I fanen Magnifier skal du vælge knappen Vindue og derefter Indstillinger.
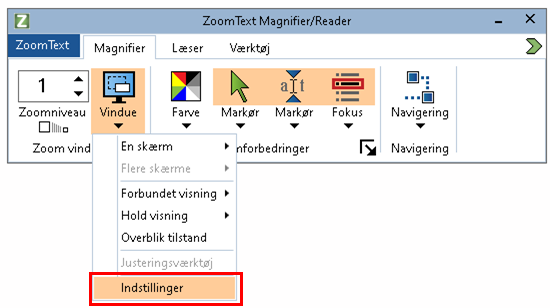
2. I Indstillinger for flere skærme ændrer du Behandle Windows skrivebord som til Et skrivebord.
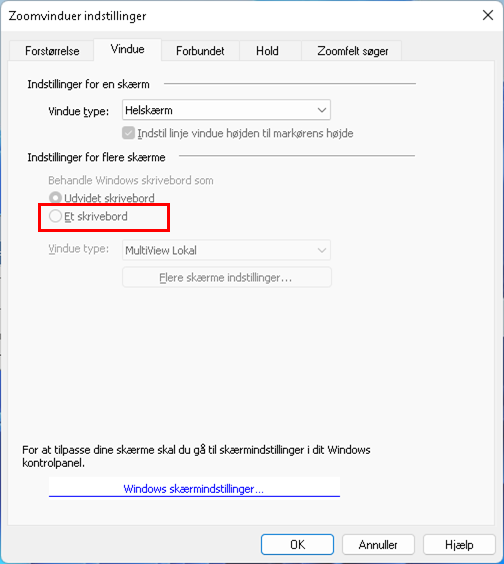
Der vises en bekræftelsesmeddelelse, som beskriver, at alle skrivebordsikoner og proceslinjeelementer konsolideres på én skærm. Når du skifter tilbage til Udvidet skrivebordstilstand, flyttes de ikoner og elementer, der tidligere var på den sekundære skærm, ikke automatisk tilbage. Du skal manuelt flytte dem til den anden skærm.
3. Vælg Ja for at bekræfte indstillingen.
xFont-forbedringer til ZoomText
xFont tekstududglatningsteknologi er nu tilgængelig i alle ZoomText-dialogbokse og værktøjslinjefunktioner såsom Finder, Kamera og Tale.
Ny genvejstast til at lukke ZoomText
CAPS LOCK + F4 er blevet tilføjet som en genvejstast for at lukke ZoomText.
Øvrige forbedringer
ZoomText
- Et problem løst, hvor musemarkøren ikke sporede eller gav korrekt ekko og forsvandt helt i Stifinder.
- ZoomText er blevet bedre til at gendanne tidligere indstillinger, når ændringer i zoomvinduet annulleres. Dette sikrer, at brugerpræferencer opretholdes.
- Når du kører ZoomText med flere skærme, kan eventuelle ændringer af skærmindstillingerne i Windows ødelægge forstørrelsen. Dette problem er blevet løst.
- Et problem løst, hvor kameravisningen blev vist som en dækkende grå boks efter ændring af farvefiltre.
Office 365
- Et problem løst, hvor xFont ikke var tilgængelig, når du kørte Outlook-kalenderen.
- Eet problem med, at xFont ikke blev anvendt på tekst i Excel 365, er løst.
- Understøttelse af cloud-skrifttyper i Office 365 til fed og kursiv typografi med xFont, er forbedret. Dette sikrer bedre tekstsynlighed.
- Forbedret funktionalitet i Outlook, hvor museekko nu aktiveres umiddelbart efter afslutning af AppReader.
Microsoft Teams og Adobe Acrobat
- Teams understøtter nu fuldt ud fokusforbedringer, markørforbedringer, sporing og ekkofunktioner, selv med New Teams-tilstand aktiveret.
- Når du kører Adobe Acrobat med ZoomText, var musemarkørens størrelse større end forventet. Dette problem er blevet løst.